How to Zip a File on your Mac
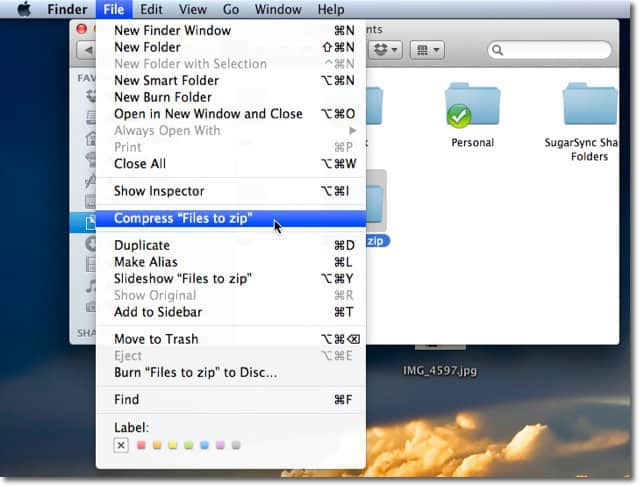
If you’re like most of us, you can never have too much space on your Mac. That’s why many people like the idea of saving space on their Mac by zipping it up in a neat little file via compression. Compressing, or zipping files, makes them take up less room so you can store them on your computer using as little space as possible. It also makes it possible for you to send a large number of files to someone else via an email without having to send over one or two items at a time.
I like to compare compressing files to handing someone a load of freshly washed towels. You can hand them the towels in one big jumble. They’ll take up a lot of space and you possibly might not be able to hand them very many at all because they’re in such a jumble. Or, you can neatly fold the towels so they take up less space and can be easily handed off. Does that example work for you? Well, now that you know what it means to zip a file, let’s learn how you can do it.
How to zip a file using your Mac
It’s so easy to turn a file into a zip file on your Mac that you’ll be wondering why you never did it before. To zip your file, right click on the file or folder that the file is in. Click on “Compress ____ (the blank is where the name of your file will be). Be patient while your file compresses and a zip file will show up in the same place where your original file was. There will be a little alert noise to let you know when the process is complete. You will then be able to share the file via email or just keep the file on your Mac. You can delete the original file if you want, but you will need to unzip the file you just compressed if you want to view it or edit it.
How to compress multiple files
Here’s the part where you really will benefit from zipping: compressing lots of files. You may have a lot of files you want to send through email to a friend or colleague. If you’ve tried to do this by attaching them to email, you know it takes several emails if you have a lot of files. The easiest way to send a lot of files at one time is to compress them. To do this, create a new folder for all your files or folders that you want to compress. Click on Shift, command, and N when you’re inside of the folder. Name it whatever you want. Drag and drop the files you want included into your zipped folder, but make sure you are holding down the Alt key before you release the mouse button so the files are copied inside the folder. Next, press down on the Control key and select the folder. Click on Compress on the menu that comes up. After you’ve zipped the folder, you can get rid of the original files if you want.
Saving zip files in a different location
It’s easy to change the destination of the compressed file. All you have to do is open the app used to do the compression. You can find it using the Spotlight search, and it’s called Archive Utility. Once you open it, click the dropdown menu at the top of the screen and choose Preferences. Click on the Save archive menu and then click ‘into’. You can then choose the destination that you want. It will default to saving the zipped file in the place where it was originally, so if you want it to save to a different place, you must use this method.
Opening a zipped file on your Mac
Now that you have zipped your file, you will need to know how to unzip it. All you have to do is double click the zipped file and it will open. You will see the zipped file, but you will also see the unzipped copy beside it.
Extracting files from your zips
There are some web browsers that will unzip files for you. They unzip files that they consider to be harmless to your computer. You may not always want this to happen, so you can stop it by going to the Safari dropdown menu. Click on the preferences and choose the General tab. You can then select or deselect the Open safe files after downloading checkbox.
Opening password protected zip files
If you are on the receiving end of a zip file, you may discover that you need a password to access the contents. This may be something a user chooses to do to make sure the contents don’t get into the hands of just any one. They can encrypt the file, and this would require a user to have a password. To open this type of file is easy. Just double click the zip file and enter the password. It will then unzip just like it always does.
Password protecting your zip file
Since the last section was about opening password protected zip files, you’ve probably already figured out that it’s possible for you to password protect your zips as well. You will need to open Terminal to do so. Open Terminal, which you can find by searching Spotlight. Terminal will prompt you to enter a password. Enter your password, and then verify your password when prompted. This is the password you will share with the person you’re sending the file to or what you’ll need to remember for yourself if you’re not sharing the file.
Zipping a file up might sound a little scary at first, but there’s really nothing to it once you get started. You will find that it takes next to no time to do it, and you will have your files nicely organized and compressed.





