How to Use Safari on Mac pt.1
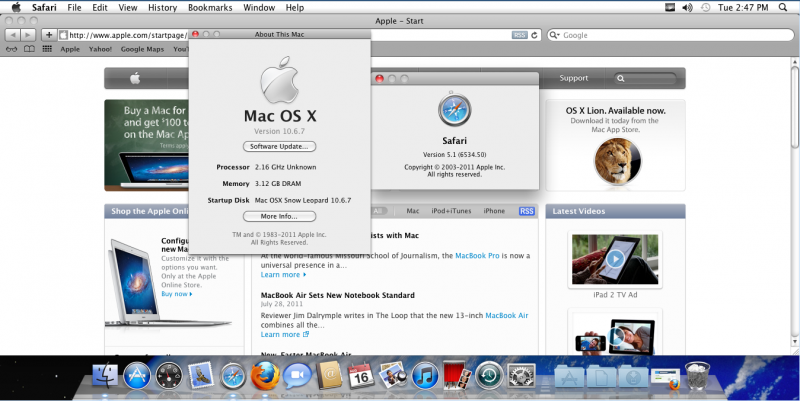
Are you looking for a guide on how to get starting using Safari on your Mac? Well, you’ve come to the right place. This article gives you some tips for starting your adventure into the world of the Internet using your Mac’s Safari browser.
How to visit a website
One of the most basic things you will want to know about running Safari is how to visit a website. If you already know a web address you want to go to, simply launch Safari from the Dock or use the Finder. Click on the address bar at the very top of the window and enter the address for the website you want to go to. Click return to go to the website. It’s that simple.
How to search with the address bar
So, we’ve already learned how to visit a website using the address bar, but the address bar can also be used to search Google. To do this, first launch your Safari browser using the Dock or Finder and click on the address bar. You can use any kind of search query you want, and hit return. Safari will pull up all of the results that Google has listed and you can click on the listing you want to navigate to.
How to bookmark a website
You know when you find a website that is one you want to keep track of for future reference and you want to make a bookmark of it? That’s pretty simple to do in the Safari browser. Just go to the webpage you want to bookmark and press Command-D using your keyboard. You can title your bookmark or leave it as it is. You can also choose to enter a description. When you have your bookmark labeled the way you want, click Add or return using your keyboard. Then, click View on the menu bar located at the top left-hand corner of your screen. Click the button that says, Show Favorites Bar. When you’ve done this, you’ll be able to see the pages you have bookmarked added to your Favorites and will be able to access them with just one click.
How to view all of your bookmarks
It’s easy to view bookmarks you’ve created. On your opened Safari browser, click the Show sidebar button that is located next to the address bar at the top of the page. Click on the bookmarks tab which looks like a book and you’ll see all your bookmarks.
How to remove bookmarks
When you are ready to remove bookmarks you no longer use, click Bookmarks located on the menu bar at the top left-hand corner of your screen. Then, click on Edit Bookmarks. Select the arrow that’s next to Favorites because that’s where your bookmarks go by default. You can either right click or select control and click on any bookmarks you want to remove from your list. You have to make sure to then click delete to remove the bookmarks from your favorites list.
How to add a web page to your reading list
Adding a webpage to your reading list lets you save a site that you want to read later. This is a pretty neat feature because you can later read these websites even if you don’t have a connection to the Internet. To access this feature, launch your Safari browser. Go to the website you want to add to your reading list. Press shift-command-D on your keyboard and the website will be added to your reading list.
How to view your reading list
Now that you’ve added a website to your reading list, you will want to access it to read it. Launch your Safari browser and click the Show sidebar button that’s located beside the address bar. Click on the reading list tab that looks like a pair of glasses. There you will see all the websites you’ve added to your reading list.
How to remove items from your reading list
Once you’re done with the items on your reading list, you can simply remove them. You will need to launch the Safari browser and click on Show sidebar. This is located next to the address bar. Click on the reading list tab that looks like a pair of glasses. Right click or control and click the item you want to take off your reading list. Click Remove Item and you’re all done.
These tips should be great to get you going on your journey to explore Safari!





