How to Use Safari on Mac pt.2
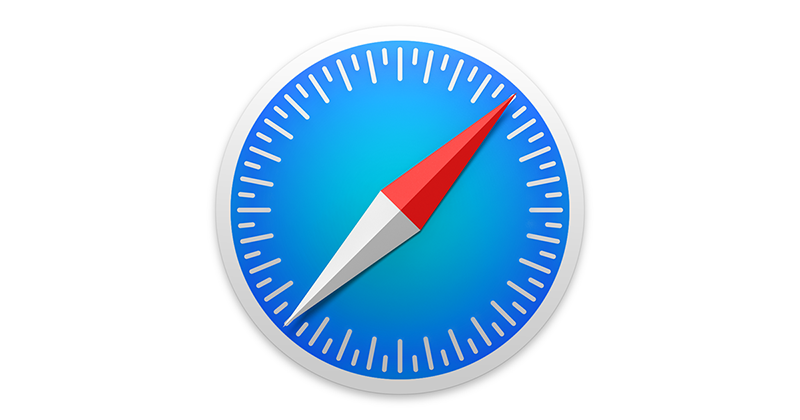
So you have your Mac, but you need help learning how to use it to do some of the things that you want to do on Safari. Well, read on. This article will tell you how to use your Mac to do all kinds of interesting things on your Mac using Safari.
How to enable Private Browsing
When you are using Safari, you might want to use a private browser so it doesn’t keep track of all the websites you visit. This is handy if you are filling out payment information using your credit or debit cards. Or if you just don’t want your websites tracked. No judgement here. Here’s how to do that.
Launch Safari as usual. When it comes up, click file which is located on the menu bar on the top left side of the screen. There will be an option to click New Private Window. A shorter way of doing this is to just click command-N on your keyboard.
How to add extensions to Safari
Browser extensions can now be added to your Safari browser. They are plug-ins that can be used to add new functionality to your personal Safari browser. Some of them are free, and some of them you have to pay for. They serve a variety of purposes including entertainment, security, news, and more. Here are the steps to add extensions to your browser.
Start by opening up your Safari browser. At the top left side of the browser, click on Safari and then Safari Extensions. Look for the extensions you want to install on your Safari browser. When you have selected all the ones you want to try, click Install Now. Many extensions will have buttons beside the address bar so all you have to do is click them to access them.
How to enable/disable installed Safari extensions
Start by opening up your Safari browser and click Safari on the menu bar. Then, click on Preferences. Next, click the Extensions tab. There will be extensions listed, and you can just select the extensions you want to enable or disable. You can also click on Uninstall after you have selected an extension.
How to pin tabs
Pinning tabs is like adding sites to your favorites if you want to access them again. If you pin a tab, you can access a site with just one click. To pin a tab, start by launching your Safari browser and click view. Click on Show Tab and then go to the website that you want to pin. Click and hold the tab and drag it all the way to the left side. It will now show up as a little site logo or it might show the first letter of the title of the site. When you want to get rid of your pinned tabs, all you have to do is drag them to the right.
How to set the homepage
It’s easy to set the homepage to whatever site is your favorite. Just launch Safari and click Safari on the menu bar. Click on Preferences and enter a website next to Homepage. Or, you can click Set to Current Page if you are on a page you want to be your homepage. Click the dropdown menu beside New Windows Open With and select Homepage if you would like your new windows to open to the homepage you’ve selected.
How to share websites
From an opened Safari browser, go to the website you want to share and click the Share Sheet button located on the top right of the window. You can then select the method you would like to use to share.
How to use Reader View
Reader view lets you pull up a web page in a version that makes it possible to read the words and see images without a lot of distractions like images or animations. Not every web page will support Reader View, but if they do, here’s how to access it. From an opened Safari browser at a web page that you want to use the Reader view on, simply click on Reader View. That’s it!
These are just a few of the ways to make Safari easier to use. You will find that Safari will be your favorite browser to use in no time!





