Using Time Hop to Back up and Restore your Mac
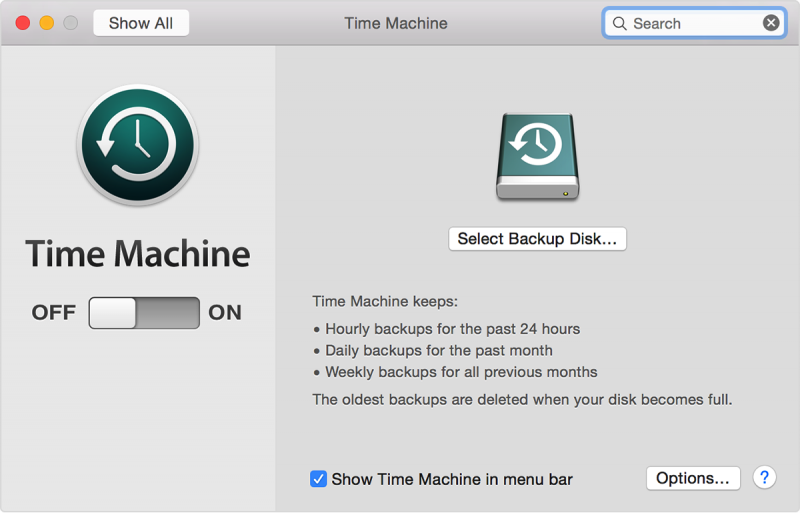
Time Hop is a very useful feature that Mac has made available in their products. It makes it easy for you to keep track of your files. That way you won’t have to worry about losing files that you’ve worked hard on in case there’s a sudden shut down or power outage.
Time hop is used to back up all your files on an external device for storage. This is useful in case you want to be able to restore these files at a later time or simply see how they looked. Let’s start with how to set up Time Machine on your Mac.
Setting up Time Machine
Time machine is a feature that is already built inside your Mac computer. It’s the built-in feature for backup. You will, however, need an external storage solution in order to access it. You can use an external hard drive which you will need to connect to FireWire or your Thunderbolt port on your Mac. You can also use the external drive connected to a USB drive.
Another option is to use Time Capsule on your network. You can also use your network with an external hard drive which you can connect to the USB port on an AirPort Extreme Base Station.
Once you connect an external hard drive to your Mac, it might prompt you to use the drive to do a backup with Time Machine. If so, choose Encrypt Backup Disk. Next you should select Use as Backup Disk.
If Time Machine does not prompt you to pick a backup disk, you can open Time Machine in the Time Machine menu located in the menu bar. Then click Backup Disk. Search for a backup disk and then select Use Disk. You can use these steps to create multiple backup disks if you want. For example, you might want a separate backup disk for work and home.
Using Time Machine for backup
Once you have set up Time Machine, it will begin to make backups hourly for you. Once your backup disk is full, it deletes the oldest backups. If you want to choose when a backup is made, you can choose Back Up Now, which is located in the Time Machine menu. It might take a long time for your very first backup to happen, especially if you have a lot of files. However, since Time Machine only backs up files that have changed since the first backup, it won’t take as long in subsequent backups. You can keep using your Mac while your first backup is happening as well as during any other time there are backups happening.
You can also stop Time Machine from doing automatic backups. Simply open preferences in Time Machine and uncheck Back Up Automatically if you’re running macOS Sierra or later. If you’re running OS X El Capitan or earlier you will need to turn off Time Machine to stop it from doing automatic backups. You can still do manual backups if you want.
Restoring items from a Time Machine backup
There may be times when you only want to restore specific items from a Time Machine backup. To do that, open a window to use for the item you want to restore. If you accidentally deleted a file from your folder, open the documents folder. If there’s an email message you deleted, you can open your inbox in Mail. Then go to the Time Machine menu and find the items you need to restore. You can look at the items on the timeline at the edge of the screen. Select the time when the item was changed and click the space bar to preview it to make sure it’s the file you want to restore.
Completely restore your Mac
If you want to completely restore your Mac, you can use Restore from Time Machine Backup utility that’s in the macOS Recovery. You can use Migration Assistant to copy any files, user accounts, or settings that you want.
Time Machine is such a useful tool for Mac users. If you just take the time to set it up, it will always be ready to go for you, working diligently while you go about your daily tasks.





