Moving your Content to your New Mac
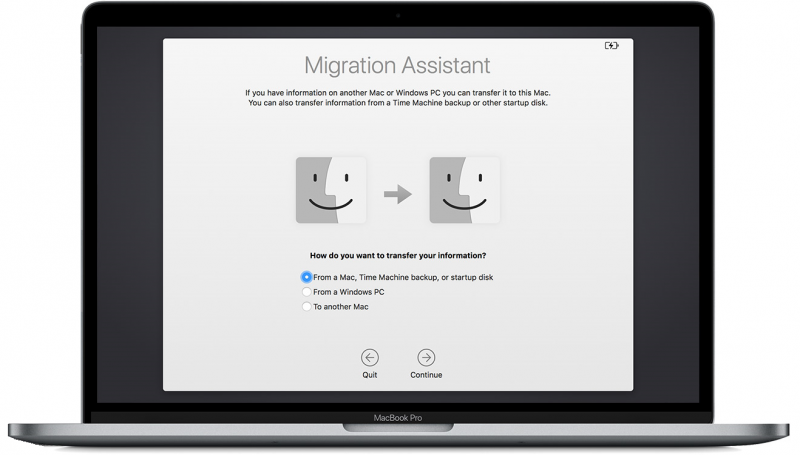
So you have a new Mac, and you are totally loving it. But with a new Mac comes a completely clean slate. You will not have any of your old files on your new Mac. What can you do? Well, if you have a new Mac and you still want to keep your files from your old Mac, Apple makes it easy for you. You can move your files to your new Mac with Migration Assistant. And with Migration Assistant, you don’t have to move all your files one by one- which is a major pain and time-waster.
Checking Power, Settings, and Software
To start, you will need to check the software, power, and settings. You need to have the same software updates on both Macs so you can initiate the transfer. You will also need to make sure that your old Macbook is using at least OS X Snow Leopard v10.6.8 or something later. You will want to make sure to install any updates necessary for the third-party apps that you’ll be using as well.
Look at the computer name for your old Mac. To do this, navigate to the Apple menu. Select System Preferences and then click on Sharing where you can check the Computer Name field. The next step you’ll need to do is connect both computers to AC power.
Connecting your Computers
If both computers are using macOS Sierra or anything later, you will want to make sure that they are close to each other and both have their Wi-Fi turned on. If either of your Macs are using OS X El Capitan or anything earlier, you need to connect them to the same network by using either Wi-Fi or Ethernet. Another option is to connect them using target disk mode with the correct cable or an adapter. Then, you can start up your older computer using the target disk mode.
Target disk mode is a great way to move files between your computers. You can even use it if you have a display that isn’t working properly. You just need to connect your two computers using either USB-C, Thunderbolt 2, Thunderbolt 3, or FireWire. You can’t use Apple USB-C Charge Cable, USB-A to USB-A cable, or the Mini DisplayPort cable though. You will need to follow the setup instructions to do this, and each set of instructions is different. So, make sure you look up an appropriate tutorial, so you can use the target disk mode option.
Another option is to connect your new Mac to a Time Machine backup from your old Mac.
How to Use Migration Assistant
This part of the migration will require some going back and forth from your old Mac to your new one. From your new Mac, open Migration Assistant. This is located in the Utilities folder in your Apps folder. Click continue, and once you are asked how you want to transfer your info, choose transfer to Mac, startup disk, or Time Machine backup and click continue.
From your old Mac, open Migration Assistant and click continue. You will be asked how you would like to transfer your information. Choose the option that says transfer to another Mac and click continue.
Go back to the new Mac again. When you are asked to select a Mac, startup disk, or Time Machine backup, choose the one applicable to you. Choose the button that says continue. It might ask you for your security code.
From your old Mac, you are looking for a security code that’s the same as the one on your new Mac. Select continue.
On your new Mac, there should be a list of backups that are organized by the date and time. Simply look for the one that you want to use and select continue.
Now, going back to your new Mac, you will need to select the information you want to transfer. Click Continue to start the transfer process. If you have quite a bit of content to transfer, it might take up to several hours before the transfer process is complete.
When the Migration Assistant is finished, you should be able to login to your new Mac and see the files you transferred. You will now have access to your files that you had created on your old Mac.





